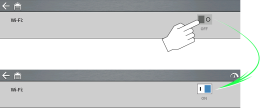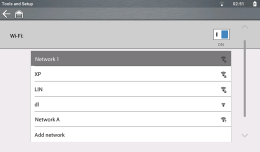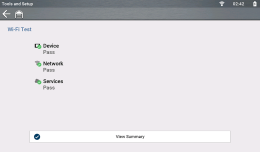Wi-Fi Connection / Troubleshooting
![]()
A Wi-Fi connection is required to use various diagnostic tool features where applicable, (e.g.
Keep Wi-Fi turned on and connected during operation to ensure you have access to the latest diagnostic information and updates. The Wi-Fi connection is solely dedicated to our Snap-on Web Services Network.
| 1. | From the Home Screen, select |
| 2. | Touch the Wi-Fi power icon to turn Wi-Fi on. |
| 3. | Select your network, and enter a password (if needed), then select OK. |
A password is required when choosing a secured (protected) network. Networks with a proxy, challenge page, or that require the user to accept terms of usage are not supported. Wi-Fi performance varies depending on your wireless network equipment and ISP.
The Wi-Fi indicator is displayed in the title bar (on top) when Wi-Fi is on.
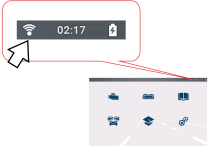
|
|
1 to 3 solid bars - Wi-Fi is on and connected to a network. Three bars indicates maximum strength signal. |
|
|
Flashing with ? - Wi-Fi is on, but not connected. |
|
|
No bars - Wi-Fi is on, but no signal / out of range. |
The Add Network selection allows you to connect to a network that is not broadcasting its name (not visible in the displayed network list). These networks are also known as "hidden" networks.
To connect to a hidden network you will first need to know the following:
| ● | Network Security Type |
| – | Open (only need SSID) |
| – | WPA or WPA2 (Pre-shared key) |
| – | Note - WEP encryption is NOT supported |
| ● | Network name or SSID (Service Set Identifier) |
| ● | Network Password |
| 1. | From the Home Screen, select |
| 2. | To connect, select Add Network Advanced from the available network list. |
| 3. | Select security type Open, WPA, or WPA2. Refer to the router user manual or your IT administrator to determine the type. |
| 4. | Enter the network name or SSID |
| 5. | Enter the network password and press Next. |
| 6. | Select OK to connect. |
If you are experiencing network connection issues, an automated testing feature is available to quickly test your network connection.
| 1. | Turn off the diagnostic tool and then turn it on. This clears previous testing messages from memory. |
| 2. | Connect to your desired network,. |
| 3. | From the Wi-Fi configuration screen, select the Wi-Fi Test icon. |
Wi-Fi Test Icon
![]()
Three pass/fail connection test are performed.
If a connection issue(s) is present, select View Summary to review the results for details.
The following troubleshooting information is not inclusive and is meant as a guide only. Other issues and solutions may arise that are not stated here. The following description of terms are provided for reference as used in the following troubleshooting chart:
| ● | Router - The data transmission device directly connected to your ISP. |
| ● | Remote Wireless Access Point - A wireless connection device between the router and your diagnostic tool. |
| ● | Wi-Fi Radio - The internal diagnostic tool radio transmitting and receiving Wi-Fi signals. |
| ● | Network Connection - Also called Wi-Fi connection. The configured Wi-Fi router connection the diagnostic tool connects to. This connection can be secured (password protected) or unsecured (open). |
Router compatibility and setup are important factors to check when trying to determine connectivity problems. Although we have tested this device at the factory to verify connectivity, we cannot guaranty its connectivity with your specific equipment. There may be some situations that require your time for router connection troubleshooting and/or additional consultation and equipment. Snap-on Incorporated is not responsible for any costs incurred for any additional equipment, labor or consultation charges or any other costs that may result from correcting
non-connectivity issues with this device.
Routers using WEP encryption are not supported and should not be used.
Verify the following router settings BEFORE you begin troubleshooting a non-connectivity or “No Connection” problem. After each check, make any corrections as necessary then retest for connectivity. Contact your IT administrator or ISP for assistance.
| 1. | Check your router connection and if applicable, the remote wireless access point connection. |
| 2. | Clear saved Wi-Fi networks, see Clearing Wi-Fi Networks. |
| 3. | Verify: |
| a. | Router is configured to use Dynamic Host Configuration Protocol (DHCP), not a static IP address. |
| b. | Router and/or settings for this device are configured to 2.4GHz. 5GHz is supported, however 2.4GHz is the preferred setting as it provides more range. |
| c. | Router is configured to B/G and/or N standard wireless networks to 2.4GHz. 5GHz is supported, however 2.4GHz is the preferred setting, as it provides more range. See your router "User Guide" for setup, connection and troubleshooting procedures. |
Routers using WEP encryption are not supported and should not be used.
| 4. | Check for router firmware and update to current version, if applicable. |
| 5. | Restart or reset the router. See your router "User Guide" for procedures. |
| 6. | Connect to a different router. |
| 1. | Select the Wi-Fi network that you are trying to connect to from the list of saved networks on the Wi-Fi configuration menu. |
The Wi-Fi Summary page displays.
| 2. | Select FORGET |
The Wi-Fi Configuration menu displays.
| 3. | Repeat steps (1) and (2) for ALL saved Wi-Fi networks. |
| 4. | Once all saved Wi-Fi networks have been deleted (forgotten) turn off the diagnostic tool. |
| 5. | Turn on the diagnostic tool and connect to the desired Wi-Fi network, see Connecting to Wi-Fi. |
| General -Troubleshooting | ||
|---|---|---|
|
Problem |
Corrective Action |
|
|
Information Services are not available |
Access has expired |
Contact your sales representative. |
|
Access may be temporarily unavailable |
Try to access the function at a later time as updates may be in process. |
|
|
Wi-Fi radio is turned Off |
1. From the Home screen, navigate to Tools > Settings> Configure Wi-Fi.
|
|
|
Not connecting to a network |
1. Clear saved Wi-Fi networks, see Clearing Wi-Fi Networks.
|
|
|
Wi-Fi connection drops off or disconnects intermittently |
Wi-Fi Signal strength insufficient |
a. Check Wi-Fi signal strength - out of range or interference.
|
|
Router overloaded |
Disconnect/disable other Wi-Fi devices connected to the router. |
|
Connection Tests - Troubleshooting
| Connection Tests - Troubleshooting | ||
|---|---|---|
|
Failed Test |
Possible Cause (Displayed Tip Message*) |
Corrective Action / Checks |
|
Device |
Wi-Fi radio not responding and/or will not turn off |
Contact Customer Support for assistance. |
|
Wi-Fi radio not responding and/or will not initialize |
||
|
Missing or corrupt firmware file(s) |
||
|
Network |
This device is not connected to a router |
Check Wi-Fi signal strength - out of range or interference. |
|
Check router connection and setup. See Check Router Settings. |
||
|
This device is not connected to the Internet or has no DNS |
Check router connection and setup. See Check Router Settings. |
|
|
Domain Name System (DNS) server not connected. Contact your Internet service provider (ISP). |
||
|
This device cannot communicate using HTTP |
Check if your Internet access uses a “Proxy” or “Accepting terms in a browser”
protocol, or uses a challenge page. |
|
|
Information Services are not available |
Your access has expired |
Contact your sales representative. |
|
Information Services may be temporarily unavailable or Not connecting to a network |
Try to access at a later time as Information Services may be performing updates to the service. |
|
|
Check router connection and setup. See Check Router Settings. |
||