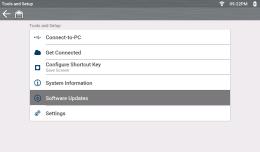Installing Software Upgrades & Updates
These instructions are provided for multiple markets and may list diagnostic tools that are not available in your market.
Installing Software Updates & Upgrades via direct download to the diagnostic tool using ShopStream® Self-Service.
This procedure is applicable with the following Diagnostic Scan Tools:
| ● | TRITON-D10, APOLLO+, APOLLO-D9 & SOLUS+ |
|
Video Instructions |
Checking For and Downloading Software Upgrades & Updates
![]() Wi-Fi is Required to Use This Application !
Wi-Fi is Required to Use This Application !
READ THIS BEFORE YOU START - Depending on your Wi-Fi connection and the size of the files, download times will vary. Download times can range from 40 to 120 minutes or more.
Software upgrades and updates are automatically downloaded, if:
| ● | Your diagnostic tool is enrolled in an eligible plan |
| ● | The diagnostic tool turned on |
| ● | Wi-Fi is turned on |
| ● | A software upgrade or update is available |
The download will automatically start unless you are actively communicating with a vehicle, as it will wait until vehicle communications are stopped.
When a software upgrade or update is occurring a download arrow icon
is displayed in the status bar  .
.
To indicate when the download is ready to be installed:
| ● | a check mark is displayed in the status bar  |
| ● |
a dot is displayed by the Tools icon on the home screen  |
| ● |
a dot is displayed on the Software Updates menu  |
If the download is interrupted such as if the Wi-Fi connection
is lost, or the Internet connection drops out, an exclamation
mark icon is displayed in the status bar  . Should
this occur reboot the tool in order to restart the download.
. Should
this occur reboot the tool in order to restart the download.
Installing Software Upgrades & Updates
| 1. | Connect the AC power supply to the diagnostic tool. |
| 2. | Once the download has completed, from the Home Screen select Tools > Software Updates. |
| 3. | Choose when you want to install the upgrade/update: |
| a. | Install Now—starts the installation immediately |
| b. | Finish Later—allows you to install the upgrade/update at another time. To install the software later, re-select Tools > Software Updates |
End User License Agreement (EULA) acceptance is required to complete the installation.
| 4. | Review the EULA, then click the checkbox and select Agree and Continue. |
Use of Software is governed by the terms and conditions of the End User License Agreement. The diagnostic tool should not be initially operated until the End User License Agreement is read. Use of the device acknowledges your acceptance of the End User License Agreement. The Snap-on Incorporated Software End User License Agreement is available at: https://eula.snapon.com/diagnostics
The installation will complete, then prompt you to restart the diagnostic tool.
| 5. | Restart the tool to complete the update. |