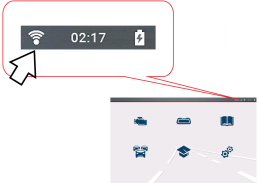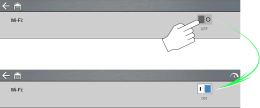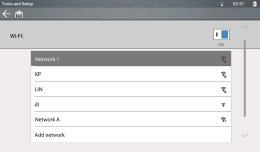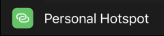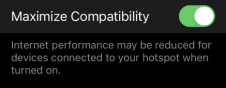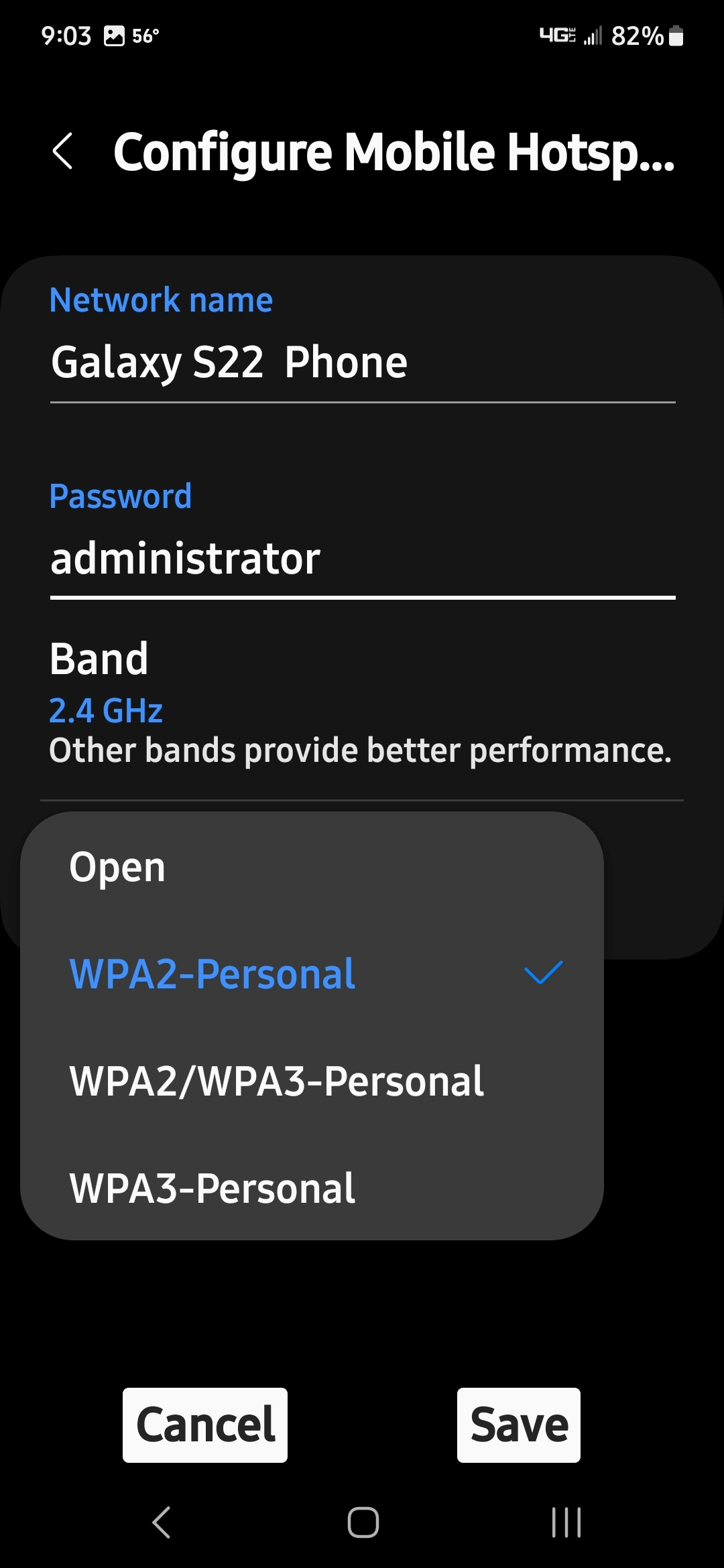Connecting to Wi-Fi
The Wi-Fi connection is solely dedicated to our Snap-on Web Services Network.
|
Video Instructions |
|
|
SOLUS+, SOLUS Edge, MODIS Edge, |
|
|
SOLUS Legend |
|
| 1. | To connect, turn on the diagnostic tool and allow it to bootup. |
| 2. | After bootup, check to make sure the Wi-Fi icon  in the upper toolbar is displayed and the bars are not flashing. in the upper toolbar is displayed and the bars are not flashing. |
| ● | If it displays (bars not flashing) , you're already connected just check your signal strength (bars) to make sure you have a strong connection. |
| ● | If the icon does not display, continue to the next step. |
| ● | If the bars are flashing Wi-Fi is trying to connect. Wait for the connection to complete (solid bars), or check your connection, continue to the next step. |
Graphics and screens will vary. Images shown are typical.
|
|
1 to 3 solid bars - Wi-Fi is on and connected to a network. |
|
|
Flashing (may include "?") - Wi-Fi is on, but not connected / searching for connection. |
|
|
No bars - Wi-Fi is on, but no signal / out of range. |
| 3. | From the Home Screen, select Tools > Settings > Configure Wi-Fi. |
| 4. | Select the Wi-Fi power icon to turn Wi-Fi on. |
Graphics and screens will vary. Images shown are typical.
| 5. | Select your network from the available networks. |
A password is required when choosing a secured (protected) network. Networks with a proxy, challenge page, or that require the user to accept terms of usage are not supported. Wi-Fi performance varies depending on your wireless network equipment and ISP. Enter the required password and press Next, or select Connect to continue.
| 6. | Select OK to connect. |
| ● | If “Not Connected” is displayed, try to reconnect or see Built-in Wi-Fi Testing for additional information. |
Once connected, your Snap-on Cloud registration information is displayed, for more information see Snap-on Cloud (opens new tab).