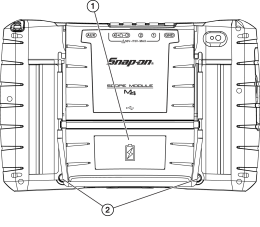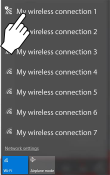Getting Started
The ZEUS diagnostic tool is a specialized personal automotive diagnostic solution that combines information with test instrumentation to help you diagnose symptoms, codes, and complaints quickly and efficiently. There are three main components to the system:
| ● | Diagnostic Tool—central processor and display for the system |
| ● | Scope Module—oscilloscope/meter module used to measure circuits and signals |
| ● | Compact Scan Module—wireless module used to access vehicle data |
| 1. | Loosen the two battery pack screws. |
| 2. | Place the top of the battery in first, then tilt it down to install. |
Only use the manufacturer recommended battery pack.
| 3. | Tighten the two battery pack screws. |
Do not overtighten the battery pack screws.
Click on an image to expand, click again to reset size. Try it on the image below! Does not apply to all images/illustrations.
| 1. | Battery Pack |
| 2. | Battery Pack Screws (2) |
| 3. | Battery pack location |
Powering Up
To TURN ON the diagnostic tool, press and release the Power button  .
.
The system boots up, then opens the ShopStream Diagnostic Suite Home screen.
The power button is also the battery status indicator.
Whenever the diagnostic tool is turned on, Wi-Fi will automatically try to connect to a network.
| 1. | Turn on the diagnostic tool and allow Windows to bootup, then allow the ShopStream Diagnostic Suite software to open. |
After bootup if Wi-Fi is not automatically connected the Wi-Fi icon in the System Tray (lower right side), or on the Diagnostic Suite lower toolbar indicates Wi-Fi is not connected.
| 2. | To connect to a network, click the Wi-Fi icon in the System Tray or on the Diagnostic Suite lower toolbar. |
The wireless network connection window opens (shown below).
| 3. | Choose your Wireless Network from the list of available networks, then select Connect. |
A password is required when choosing a protected network.
A wireless network connection progress window displays as the connection is being made.
| 4. | After the connection is successfully made, the Wi-Fi icon will display as Connected  . . |
The diagnostic tool is now connected to the Wi-Fi network.
Wi-Fi performance varies depending on your wireless network equipment and ISP.
The Snap-on Technician Profile is where you manage all your companion Snap-on application accounts (e.g. Security Link, and Snap-on Cloud).
Before you can use any of the companion Snap-on applications, you need to create a Snap-on Technician Profile and link your diagnostic tool to it.
To learn more, see Snap-on Technician Profile (opens in a new tab).
Security Link Help (opens in new tab)
For your safety and the safety of others, before you operate this device read and understand the Important Safety Information.