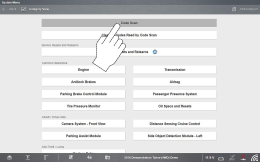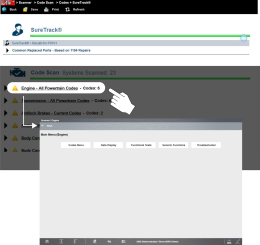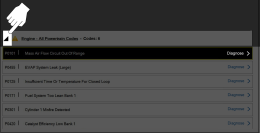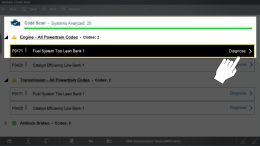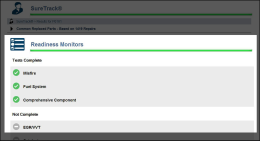Code Scan / Vehicle System Report
![]() Wi-Fi is Required to Use This Application ! See Wi-Fi Connection*
Wi-Fi is Required to Use This Application ! See Wi-Fi Connection*
![]() Wi-Fi is Required to Use This Application ! See Wi-Fi Connection (new tab)
Wi-Fi is Required to Use This Application ! See Wi-Fi Connection (new tab)
Code Scan allows you to quickly scan all supported vehicle control modules for codes. In addition, Global OBD-II codes and Readiness Monitors are scanned giving you a complete health check of vehicle systems.
There are three Code Scan options:
| ● | Pre Scan - Creates a PDF report with a Pre Scan header, to be used prior to the repair |
| ● | Post Scan - Creates a PDF report with a Post Scan header, to be used after the repair |
| ● | Diagnostic Health Scan - Creates a PDF summary report designed as a take-away for the vehicle owner providing an overview of vehicle status emphasizing which systems may need attention. This report is also included with the Pre and Post scan reports. |
One of the benefits of performing a code scan is that you can quickly show your customer diagnostic related issues with a Health or Pre scan Vehicle System Report, and then after repairing the issues you can use the Post scan Vehicle System Report to show that the repairs were completed. In addition, by using the Snap-on Cloud the reports can be given to the customer and also saved for your own records.
PRE / POST Scan Importance - As many systems do not turn on the check engine light or other indicator, performing a vehicle code scan before making any repairs may help in troubleshooting, by identifying possible unknown issues that may be related to the present symptoms.
Performing pre and post scans also allows you to record in report format the pre-condition of the vehicle and compare the post scan after work is complete to confirm the repairs were completed properly.
Pre and post scan is required by some manufacturers for pre and post collision work as well as by some insurance companies.
When a Code Scans is started, the generated report will be associated with the vehicle that was active at the time it was started. A link to the Code Scan PDF file can be found in that vehicle’s “vehicle record” on the Attachment panel, see Vehicle History ,and in Data Manager., see Vehicle System Report Data Folder.
All Code Scan reports are also uploaded to the Snap-on Cloud automatically when they are created.
| ● | Follow this link for more information on, Snap-on Cloud (opens in new tab). |
The first section of the code scan report includes a customer friendly Diagnostic Health Scan Report (see below). This report summary is designed as a take-away for the vehicle owner providing an overview of vehicle status emphasizing which systems may need attention.
The second section of the report is designed for the technician/shop, and shows a categorized list of vehicle systems and their status.
The Code Scan function is dependent upon the vehicle. Not all vehicles may support this function. See Selecting a Vehicle System.
Selecting Code Scan from the Vehicle System menu opens the Code Scan Pre/Post Scan menu. Select the type (Pre/Post/Health) of code scan you are performing. Each type of report is titled appropriately.
After selecting the report type, the Code Scan results screen opens and an active scan of the vehicle control modules starts.
When initially opened, a progress bar is shown at the top indicating the active scanning progress.
Once completed, code results are displayed onscreen by system, and the report is saved to the Snap-on Cloud and as a PDF on the diagnostic tool, see Vehicle System Report Data Folder.
| ● | Follow this link for more information on, Snap-on Cloud (opens in new tab). |
The following Code Scan toolbar options are used:
|
Toolbar Functions |
|
Print - Allows you to print the Vehicle System Report, see Printing the Vehicle System Report. |
|
Refresh - Refreshes the code scan data (restarts the code scan) |
The following results are displayed progressively as the modules are scanned:
| ● | The total number of systems (modules) detected . |
Code Scan (scanned system total and status icons)
Quick reference indicators are used to show system code status:
| - | Green icon “a” mark - No Codes |
| - | Yellow Triangle icon “!” mark - Codes are present |
| ● | Systems Code list with totals - A categorized system list with code totals is displayed in the order they are scanned. To view the main menu for a system in the list, select the system title. |
System title (opens System Main Menu)
Select the expand/collapse icon on the left side of a system category title to expand or collapse a system list.
Expand/Collapse Icon (expanded view)
| ● | See Intelligent Diagnostics for detailed information. |
| ● | Global OBDII DTCs. Towards the end of the Code Scan list Global OBD-II DTCs are displayed (if applicable). |
OBD-II code results
Some 2005 to 2008 vehicles may not display global OBD-II information in the Code Scan list. A message will be displayed to inform you the OBD-II - codes and monitors for this vehicle may be accessed using the global OBD-II function.
| ● | Readiness Monitor Test Status. At the end of the Code Scan Report, readiness monitor test results are displayed as “Tests Complete” or “Not Complete” . |
Readiness Monitor status
Quick reference indicators are used to show monitor status.
| - | Green icon “a” mark - Monitor test is complete |
| - | Grey icon “—” mark - Monitor test is not complete |
Monitors that are not supported by the vehicle are not displayed in Code Scan.
All Code Scan reports are uploaded to the Snap-on Cloud automatically when they are created.
| ● | Follow this link for more information on, Snap-on Cloud (opens in new tab). |
|
Sharing a Pre-Post Code Scan Report using Snap-on Cloud. Opens in a new tab. |
The code scan report is automatically saved as a PDF.
The PDF file can be accessed from the following locations:
| ● | Snap-on Cloud |
| ● | On the tool - Vehicle Record attachment field, see Vehicle History (View) |
| ● | On the tool - Vehicle System Report Data Folder(in Data Manager). |
To edit the Shop Information displayed on the Vehicle System Report header, see Shop Information.
Before you can print you must install a printer and have a current version of Adobe Reader installed.
To install a printer, see Printing / Printer Setup.
To check and/or install Adobe Reader, see Checking/Installing Adobe® Reader.
| ● | The Vehicle System Report may be directly printed by selecting the Print icon from the code scan toolbar. |
| ● | If the file was saved (toolbar Save icon) it may also be printed from either the Vehicle Record attachment, or from the Vehicle System Report Data Folder within Data Manager. |
The following sections describe these methods.
After a code scan has been performed, the Vehicle System Report can be directly printed by selecting the Print icon from the toolbar.
When print is selected, the file is sent directly to the default printer. The file may be displayed momentarily in the PDF viewer and then minimized (this is normal).
When a code scan is saved, the file is saved as a PDF file in the Vehicle System Report Data Folder within Data Manager.
To print the file from Data Manager:
| 1. | Select Data Manager from the Home Screen |
| 2. | Select and open the Vehicle System Report Data Folder. |
| 3. | Select and open the Vehicle System Report PDF file from the list. |
| 4. | From the PDF viewer use the menu or toolbar print options to print the file. |
When a code scan is saved, the file is saved as a PDF file in the attachments section of the current Vehicle Record.
To print the file from the Vehicle History Record:
| 1. | Select Vehicle History from the Home Screen |
| 2. | Select and open the vehicle record from the list. |
| 3. | Select and open the Vehicle System Report PDF file from the attachments box. |
| 4. | From the PDF viewer use the menu or toolbar print options to print the file. |
Selecting Clear All Codes Read by Code Scan erases all codes from all vehicle system modules that were read by Code Scan.
Availability of the Clear All Codes Read by Code Scan function is dependent upon the vehicle. Not all vehicles may support this function.