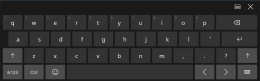This device uses common touch screen gesture motions (e.g. pinch-to-zoom, press and tap, pan and swipe). The terms used to describe the various gestures may vary (industry wide), however the general procedures and usage are similar for specific operations.
|
Common Gesture Names |
General Procedure |
Common Usage |
|
Tap |
Quickly tap a point (once), then release. |
Make a selection (e.g. open application). |
|
Pinch open/close |
Touch two points, then move your fingers toward or away from each other. |
Zoom the display in or out, to make a selection (e.g. image or picture) larger or smaller. |
|
Touch and hold |
Touch a point and maintain light pressure. |
Make a selection. |
|
Touch and drag |
Touch a point, then while maintaining light pressure, drag in the desired direction. |
Move onscreen controls (e.g. scrollbars and slidebars). |
|
Swipe |
In a quick and continuous motion, select a point and quickly swipe in the desired direction while lifting off the screen. |
Quickly scroll or move through content. |
|
Press and tap |
Touch a point, then while maintaining light pressure, tap (in the same general area) with another finger. |
Open alternate menus (similar to right click). |
The information provided in the above table is not inclusive, may vary and is intended as a general guide only. For additional information on Windows touch screen operations, see Windows 10 and Windows “Touch Gesture” user documentation. Also refer to Pen and Touch settings in the Windows Control Panel for additional information and settings.
Virtual Keyboard (Entering Text)
The Windows Touch Keyboard (Virtual Keyboard) allows you to type characters and key in information to complete form and data entry fields, similar to a physical keyboard.
The virtual keyboard is normally running in the Windows background and can be opened in the following ways:
| ● | Shortcut (S) button - choose the Virtual Keyboard icon from the Shortcut (S) button menu |
| ● | Windows notification area - choose the Virtual Keyboard icon in the Windows notification area |
As an alternative, you can connect a USB keyboard to the diagnostic tool and use it to key in information.
Virtual Keyboard icon in notification area
To customize settings and find additional operational information, select Tools to open a dropdown menu to access optional settings and Help links.