Whenever the diagnostic tool is turned on, Wi-Fi will automatically try to connect to a network.
|
| 1.
|
Turn on the diagnostic tool and allow Windows to bootup, then allow the ShopStream Diagnostic Suite software to open. |
After bootup if Wi-Fi is not automatically connected the Wi-Fi icon in the System Tray (lower right side), or on the Diagnostic Suite lower toolbar indicates Wi-Fi is not connected.
|
| 2.
|
To connect to a network, click the Wi-Fi icon in the System Tray or on the Diagnostic Suite lower toolbar. |
The wireless network connection window opens (shown below).
|
| 3.
|
Choose your Wireless Network from the list of available networks, then select Connect. |
A password is required when choosing a protected network.
A wireless network connection progress window displays as the connection is being made.
|
| 4.
|
After the connection is successfully made, the Wi-Fi icon will display as Connected  . . |
The diagnostic tool is now connected to the Wi-Fi network.
Wi-Fi performance varies depending on your wireless network equipment and ISP.
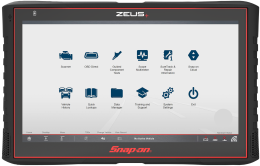

 located on top of the device.
located on top of the device. 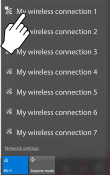
 .
.



