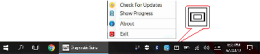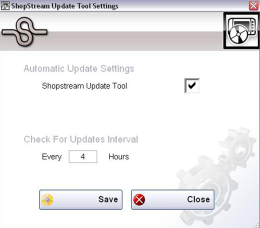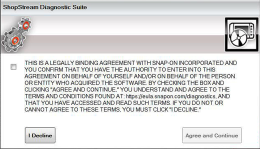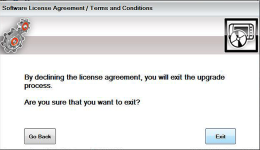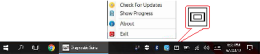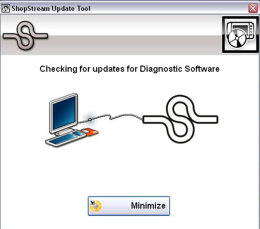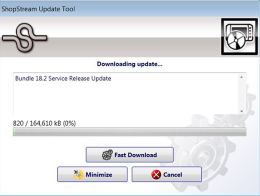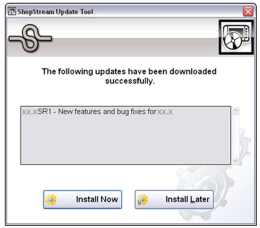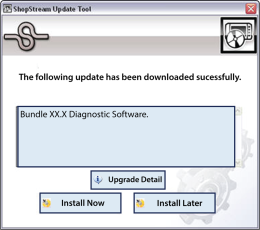ShopStream Update Tool (SST)
This section describes the ShopStream Update Tool (SST), a maintenance program that automatically keeps your diagnostic software up-to-date.
SST downloads and installs:
| ● | Diagnostic software upgrades |
| ● | Diagnostic software updates |
| ● | SST program updates |
Whenever the diagnostic tool is connected to the Internet, the SST automatically checks for new software updates. This automatic check also occurs every time the diagnostic tool is turned on. If a software update is available, the SST will download it.
The SST is a low priority program that only downloads software updates when unused bandwidth is available. If other programs are running that communicate over the Wi-Fi network, such as a browser or instant messaging, the download may be temporarily suspended. This allows you to continue normal diagnostic tool operation, without interruptions or loss of performance.
As an alternative to downloading software in the background, you can select the Fast Download from the update status window, see Step 3 in Manual Software Download for details.
The following terms are used in this section and throughout this manual as described below:
| ● | Software Upgrade - a new diagnostic software version. Software upgrades include new and enhanced coverage and features. |
| ● | Software Update - a service release “update” for a existing diagnostic software version. |
For clarity, throughout this document the term “software update(s)” will be used to collectively describe “software updates, upgrades and SST program updates” using the SST, except where noted.
Basic Operation
The SST program is normally running in the Windows background and available from the Windows system tray. The program can be accessed as follows:
| ● | SST icon in the Windows system tray - opens the SST program menu. |
| ● | SST program selection from the Windows “All Programs” or “Startup” menus - starts the SST program and adds the SST icon to the Windows system tray. |
If necessary, select the expand arrow to see the SST icon in the system tray.
arrow to see the SST icon in the system tray.
SST Icon in system tray
Selecting the SST icon from the system tray provides the following menu choices:
| ● | Check for Updates - Allows you to manually check for software updates anytime. See Manual Software Download. |
| ● | Show Progress - allows you to check the status of an active download. |
| ● | About - displays the SST program software version number |
| ● | Exit - closes the SST program |
End User License Agreement
Before software installation at initial purchase, and before all subsequent software updates/upgrades installations End User License Agreement (EULA) acceptance is required.
Use of Software is governed by the terms and conditions of the End User License Agreement. The diagnostic tool should not be initially operated until the End User License Agreement is read. Use of the device acknowledges your acceptance of the End User License Agreement. The Snap-on Incorporated Software End User License Agreement is available at: https://eula.snapon.com/diagnostics
To Accept: at the screen prompt click the checkbox on the left side of the window, and then select Agree and Continue. The software will be installed automatically.
The figure below represents a typical EULA acceptance agreement screen.
Typical EULA acceptance screen
To Decline: at the screen prompt select I Decline. A confirmation message is displayed providing options to Go Back or Exit the software installation.
Manual Software Download
This section describes the basic procedures for manually downloading software updates and upgrades.
Normally, the SST will automatically detect and download software. If necessary, use the following procedure to manually check for and download software.
It is recommend that you download software upgrades when not actively using the diagnostic tool. Download times will vary as they are dependent on the file size of the upgrade (some upgrades may exceed 3Gb) and your connection speed. It is suggested that you start the download at the end of your day and let it run overnight. It is also suggested that you ensure a download of this size is within the available data allowance of the Internet connection or data plan being used. For software upgrade installation instructions, see Installing Software Upgrades.
| 1. | Select the SST icon in the system tray to open the menu . |
ShopStream Update Tool icon and menu
| 2. | Select Check for Updates from the menu. |
A series of message boxes will display as the SST searches for updates .
Typical - Checking for Updates message
Once the search is complete, one of two results are expected:
| – | If no updates are found, the message box closes and a “No updates available” message displays. |
| – | If updates are found, they will automatically begin to download. |
To view the update status window , select Show Progress from the SST icon menu .
Typical - Update status window
The percentage status bar may not always be displayed while downloading.
| 3. | During an active download, three options are available from the update status window : |
| – | Fast Download—selecting Fast Download provides the option to either initiate a faster download, or continue downloading the background. If Fast Download is selected, it may adversely affect diagnostic tool performance, only choose if you are not actively using the Diagnostic Suite. |
| – | Minimize—closes the message box. The download continues as a background task and the diagnostic tool may be used without potential performance impact. Select Show Progress from the SST icon menu at any time to reopen the message box and check the status of the download. |
| – | Cancel—stops and cancels the download and closes the message box. If you select Cancel, and choose to re-start the download again, the download will start from the beginning. |
| 4. | Once the download completes, it must be installed. See the applicable instructions for Installing Software Updates or Installing Software Upgrades. |
For SST program updates (only) - if you have the Automatic Update setting ”on”, the update will be installed automatically. See Automatic Update setting in Basic Operation for additional information.
If you have the Automatic Update setting “off”, the SST program must be manually installed. See Installing Software Updates.
If the Internet connection is interrupted during a download, the download is suspended and a “network unavailable” message displays. The message disappears and the download resumes automatically once the Internet connection is restored.
Installing Software Updates
When a software update is ready for installation, an installation update message will appear. You can select the message or the SST icon from the system tray at anytime to start the software update installation process.
Typical update installation message
If applicable, before installing a software update, have your Compact Scan Module (CSM) and USB cable available. The software update may include CSM firmware updates that need to be installed.
| 1. | Select the software update available message, or the SST icon from the system tray. |
A software update installation window will display .
Typical update installation window
| 2. | Select an installation option to continue: |
| – | Install Now—starts the software update installation. Proceed to step 3. |
| – | Install Later—closes the message. The message will reappear at a later time as a reminder. |
If Install Later is chosen, you can select the SST icon from the system tray to restart the installation at anytime.
| 3. | Close the ShopStream Diagnostic Suite application. The ShopStream Diagnostic Suite should remain closed until the software installation has completed. |
| 4. | Follow the on-screen instructions to complete the installation. |
| 5. | After the installation is complete, open the ShopStream Diagnostic Suite application. |
| 6. | If applicable, select Scanner from the Home Screen. If a CSM firmware update has been received, a “Compact Scan Module firmware update” message will display (see User Manual for additional information on firmware updates). |
| – | If the Scanner opens normally and no update message is displayed, proceed to step 7. |
| 7. | Turn the diagnostic tool off, then turn it on (re-boot). |
| 8. | From the toolbar, select Menu > Help > Version Info to confirm the new version number is installed. |
Installing Software Upgrades
It is recommended that you perform software upgrade installations Monday – Friday, during business hours to ensure customer care representatives are available for support. The installation will take approximately 30 minutes. If the installation is interrupted, contact Snap-on Diagnostics Customer Care for assistance. See the Snap-on contact information at the front of this manual.
If applicable, before installing a software upgrade, have your CSM and USB cable available. The software upgrade may include firmware updates that need to be installed to the CSM.
| 1. | Select the software upgrade available message, or the SST icon from the system tray. |
Typical upgrade installation message
An upgrade installation window will display.
Typical upgrade installation window
| 2. | Select an installation option to continue: |
| – | Upgrade Detail—opens a PDF file describing the details of the software upgrade, including any accessories that may be required. |
| – | Install Now—starts the software upgrade installation. Proceed to step 3. |
| – | Install Later—closes the upgrade message. The upgrade available message reappears at a later time as a reminder. |
If Install Later is chosen, you can select the SST icon from the system tray to restart the installation at anytime.
| 3. | Close the ShopStream Diagnostic Suite application. The ShopStream Diagnostic Suite should remain closed until the software installation has completed. |
| 4. | Follow the on-screen instructions to complete the installation. |
| 5. | After the installation is complete, open the ShopStream Diagnostic Suite application. |
| 6. | If applicable, select Scanner from the Home Screen, if a CSM firmware update has been received, a “Compact Scan Module firmware update” message will display (see User Manual for additional information on firmware updates) |
| – | If the Scanner opens normally and no update message is displayed, proceed to step 7. |
| 7. | Turn the diagnostic tool off, then turn it on (re-boot). |
| 8. | From the toolbar, select Menu > Help > Version Info to confirm the new version number is installed. |