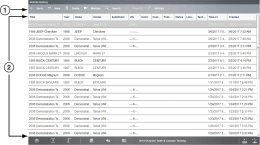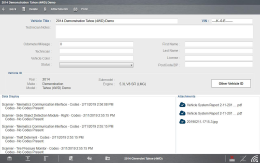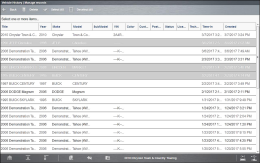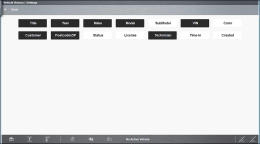Vehicle History
![]()
Selecting Vehicle History allows you to manage and retrieve vehicle records, for vehicles that have been previously identified. You can also reactivate a vehicle, eliminating the need identify a vehicle again when performing a retest after repairs have been made.
Vehicle Records List
The Vehicle Records List screen lists all of the available vehicle records.
| 1. | Toolbar |
| 2. | Main Body (Records List) |
By default, records are shown in the order in which they are entered. However, you can re-sort them by any of the categories shown as column headings. You can also resize the individual columns.
To sort records:
| 1. | Select a category heading. |
The listed items resort according to the selected category. A triangle appears alongside the name of the column that was used for the sort.
| 2. | Select the triangle in the heading to reverse the sort order. |
To resize a column:
| 1. | Select the line separating two columns. |
A line with arrowheads appears to show the column is ready for resizing.
| 2. | Drag the line left or right to increase or decrease the column width. |
Toolbar Icon Functions
|
Icon |
Description |
|
|
Back - Returns to the previously viewed screen. |
|
|
Activate - Activates the selected vehicle, for use with other functions (e.g. Scanner, Guided Component Tests, etc). |
|
|
View - Opens the selected vehicle record. |
|
|
Delete - Deletes the selected vehicle record from memory. |
|
|
Manage - Opens the vehicle Manage Records screen. |
|
|
Search - Opens a window that allows you to locate a particular vehicle record. |
|
|
Show All - Available only after a search, use to return to a complete vehicle records list. |
|
|
Settings - Opens a window that allows you to configure which fields display on main records list screen. |
Select Activate to activate a vehicle for use in other functions (e.g. Scanner, Guided Component Tests, etc.). The diagnostic tool will use the identification information stored in the vehicle history record to load the correct vehicle database, so there is no need to identify the vehicle again.
| 1. | Locate and highlight the desired vehicle record on the records list screen. |
| 2. | Select Activate from the toolbar. |
The Activate icon is removed from the toolbar once a vehicle has been selected.
| 3. | Select the Home icon. |
The Home screen displays with the activated vehicle shown on the toolbar.
| 4. | Select a function icon from the Home screen to begin testing (e.g. Scanner). |
Select View to open, edit, add notes, access attachments, and print a vehicle record.
To open a vehicle record:
| 1. | Highlight the desired vehicle record from the vehicle records list screen, then double click it, or select View from the toolbar. |
The record for the selected vehicle opens .
The vehicle record includes vehicle ID information, DTC data, and other data entry fields for owner and vehicle information, and technician notes. Depending on the vehicle information that was used to identify the vehicle, some data may be already entered. The example below shows, DTC scan results from the last code scan performed, and an attachment “Vehicle System Report Data Folder” PDF file.
Vehicle ID information is captured slightly different across the different functions (e.g. Scanner, Guided Component Tests, etc.), as some functions may capture more/less information during the process. Selecting the Other Vehicle ID button, opens a listing of the captured vehicle ID fields from each applicable function. If more than one function was used to ID the vehicle, you are given the option to use that vehicle ID set as the default ID for the vehicle record.
The attachments panel lists all saved Code Scans, screenshots and camera images associated with the vehicle that was active at the time they were created. Double-click on the file to open it. All of these attachments are also uploaded to the Snap-on Cloud automatically when they are created.
Sample vehicle record
The virtual keyboard automatically opens the first time you select within one of the data fields.
| 2. | Use the virtual keyboard to enter information in the data fields. The data is automatically saved. |
| 3. | Select Back to return to the vehicle records list screen. |
| 1. | Select Search from the toolbar. |
| 2. | Enter the text to search for. |
| 3. | Select the Search icon. |
Matching records are displayed.
Select Show All on the toolbar to restore the complete vehicle records list.