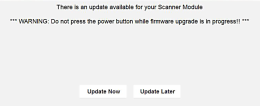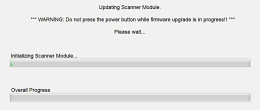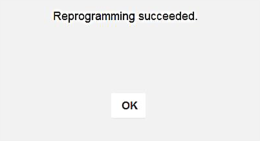To use the Compact Scan Module (CSM), it must be powered, paired to the diagnostic tool and connected to the vehicle DLC. To pair the CSM, see Paring Devices. For power source information see, Power Source.
To connect the CSM to OBD-II vehicles:
| 1. | Connect the CSM directly to the vehicle DLC. |
| 2. | Proceed to Basic Scanner Operation. |
An optional CSM extension cable DA-4EX is available to allow an extended connection of the CSM to the vehicle DLC.
To connect the CSM to OBD-I vehicles:
The following applies to most OBD-I vehicles. Use the optional DA-6 adapter and the optional OBD-I manufacturer specific adapter. Connection example shown below. Contact your sales representative to purchase adapters.
| 1. | Connect the CSM to the DA-6 adapter. |
| 2. | Connect the DA-6 adapter to the OBD-I manufacturer specific adapter. |
| 3. | Connect the OBD-I manufacturer specific adapter to the vehicle DLC. |
For vehicles that do not supply battery power at the DLC, connect the optional 12VDC power cable to the OBD-I manufacturer specific adapter.
Never disconnect the power cable from the optional OBD-I adapter or the power supply to the diagnostic tool if the tool is communicating with a vehicle.
| 4. | Proceed to Basic Scanner Operation. |
The internal programming (firmware) of the CSM may require periodic updates. Firmware updates increase the CSMs diagnostic capabilities; typically by adding support for new tests, vehicles, and enhanced applications to the vehicle databases.
CSM firmware updates (when available) are delivered with diagnostic software updates/upgrades. Upon starting the Scanner function, initially after a software update or upgrade has been installed, a message may be displayed to inform you an update is available.
When performing a firmware update it is recommended to disconnect the CSM from the vehicle (if connected) and use the supplied USB cable to connect the CSM to the diagnostic tool.
Firmware update message
The firmware update process, as explained in the following procedure, begins automatically after ten seconds (only when connected by USB) unless Update Now or Update Later is selected. Selecting Update Now begins the process immediately. Update Later defers the operation, closes the message, and starts the Scanner function. If you choose not to perform the update, it will not affect diagnostic tool operation, however you will not benefit from the additional features available in the update. Selecting Details in the upper-right corner opens a list of what is included in the update.
Updating CSM Firmware
The diagnostic tool must be connected and powered by the AC power supply during the CSM firmware update process. Damage can occur to the CSM if the diagnostic tool power is turned off, the power supply is disconnected, or the diagnostic tool looses communication (out of range) with the CSM during the firmware update process.
| 1. | Connect the AC power supply to the diagnostic tool. |
| 2. | Turn on the diagnostic tool. |
| 3. | Connect the CSM to the diagnostic tool as follows: |
When performing a firmware update it is recommended to disconnect the CSM from the vehicle (if connected) and use the supplied USB cable to connect the CSM to the diagnostic tool. Using the USB cable provides power direct from the diagnostic tool to the CSM, and allows for faster updates. Leaving the CSM connected to the vehicle DLC during a firmware update will work, however may take longer than if connected by USB. Also, if vehicle power to the DLC is interrupted, of the diagnostic tool looses communication with the CSM, the CSM may not update correctly and/or be damaged.
| a. | Plug the small end of the USB cable into the USB jack on the CSM. |
| b. | Plug the large end of the USB cable into one of the USB jacks on the side of the diagnostic tool. |
When connected, the CSM USB connection status icon will change to indicate the CSM is connected by USB.
| 4. | Select Scanner from the diagnostic tool Home screen. |
| 5. | Select Update Now when the update available message displays. |
The update begins and installation progress is tracked on the screen.
Sample update in progress screen
A “Successfully Updated” message displays once the installation process is complete .
Sample firmware update complete message
| 6. | Select OK to close the message and return to Scanner operations. |
The CSM, now has the latest firmware update, and is ready to use.
When troubleshooting CSM connectivity issues, first review the CSM LED status and hardware status icons for possible causes. See Paring Devices, and LED Indicators.
CSM operations can be impacted when signal interference, or some other condition, disrupts or impairs the wireless communication network. These interruptions are usually temporary and easily repaired.
Indicators of wireless communication interference include:
| ● | Slow CSM response accompanied by “Error 101” message. |
| ● | Slow CSM response accompanied by “Error 404” message. |
| ● | “Error Occurred” Message when trying to use the CSM. |
| ● | “Error Occurred” Message after 20 or more minutes sitting idle, particularly if the devices have been stationary. |
If the CSM is paired to the diagnostic tool and tries to communicate with the vehicle and the CSM is not connected to the vehicle, a “no communication” message displays.
The following conditions cause a “no communication” message to display:
| ● | The Scanner is unable to establish a communication link with the vehicle. |
| ● | You selected a system for testing that the vehicle is not equipped with (such as ABS). |
| ● | There is a loose connection. |
| ● | There is a blown vehicle fuse. |
| ● | There is a wiring fault on the vehicle, or in the CSM, or adapter. |
| ● | There is a circuit fault in the CSM, Personality Key, or adapter. |
| ● | Incorrect vehicle identification was entered. |
If the diagnostic tool is moved out of range of the CSM while communicating, the CSM will sound a short tone and the diagnostic tool will display a message “Trying to Re-establish Communication”. The message will display until communication is established.
Move within range (approximately 50 feet (15.24 m) to restore the connection.
This is a quick and easy method that reestablishes connectivity between the diagnostic tool and the CSM in most instances. If connectivity remains unavailable following recovery, use one of the alternate procedures to restart the system.
This product is intended to be used by professional technicians in a garage environment. Electrostatic discharges may happen occasionally and cause a loss of communication. To restore communication disconnect and reconnect the CSM and follow screen prompts.
| 1. | Disconnect the CSM from the vehicle. |
| 2. | Navigate to the Home Screen on the diagnostic tool. |
| 3. | Select Exit to close the ShopStream Diagnostic Suite. |
| 4. | Connect the CSM to the vehicle. |
| 5. | Select the ShopStream Diagnostic Suite icon |
The ShopStream Diagnostic Suite can also be started from the Windows Start menu.
Alternate Recovery Procedures
Use these methods as alternate options to the Recovery Procedure, or when recovery fails to restore the wireless connection.
This method establishes a “hard-wired” USB cable connection between the CSM and diagnostic tool.
| 1. | Plug the small end of the USB cable into the USB jack on the CSM. |
| 2. | Plug the large end of the USB cable into a USB jack on the diagnostic tool. |
Scanner functionality should be restored immediately once the USB connection is complete. If not, suspect a hardware failure. The diagnostic tool and CSM are both fully functional, so you can complete your testing with the USB connection intact.
This method, which closes and restarts the ShopStream Diagnostic Suite software, takes about two minutes to complete.
| 1. | Navigate to the Home Screen on the diagnostic tool. |
| 2. | Select Exit to close the ShopStream Diagnostic Suite. |
| 3. | Wait for the CSM Communication LED to stop flashing. |
| 4. | Select the ShopStream Diagnostic Suite icon on the desktop. |
The ShopStream Diagnostic Suite should open with connectivity restored.
This method, which completely shuts down the diagnostic tool, takes several minutes to complete.
| 1. | Disconnect the CSM from the vehicle. |
| 2. | Navigate to the Home Screen on the diagnostic tool. |
| 3. | Select Exit to close the ShopStream Diagnostic Suite. |
| 4. | Select Start in the lower-left corner of the screen to open the menu. |
| 5. | Select Turn Off Computer from the menu. |
| 6. | Select Turn Off when the Confirmation window opens. |
| 7. | Wait for the tool to completely turn off, then press the Power button to restart the diagnostic tool. |
| 8. | Connect the CSM to the vehicle once the ShopStream Diagnostic Suite opens. |