Shortcut (S) Button (Setup)
The Shortcut (S) button  is located on the top of the diagnostic tool, and is a customizable button that can be set to perform various routine functions.
is located on the top of the diagnostic tool, and is a customizable button that can be set to perform various routine functions.
You can open the Shortcut menu at anytime by pressing and holding the Shortcut (S) button for three seconds.
Pressing the shortcut button (when set to open the shortcut menu), opens a slide-out menu which provides the following selectable icon options:
|
Icon |
Description |
|
Screen Capture |
Saves a bitmap image (screenshot) of the visible screen. |
|
|
|
|
Camera |
Opens the camera application. |
|
|
|
|
Keyboard |
Opens the virtual keyboard. |
|
|
|
|
Brightness |
Opens the display brightness setting. Use multiple taps to toggle though the brightness level settings. |
|
|
|
|
Settings |
Opens the Shortcut (S) button configuration menu. |
|
|
This feature allows you to change the function of the Shortcut(S) button.
► To configure the Shortcut (S) button:
| 1. | Press and release the Shortcut (S) button. |
| 2. | Select the Settings icon from the slide-out menu. |
| 3. | Choose the function you would like the Shortcut (S) button to perform when pressed . |
The current/active setting is indicated by a yellow highlight box.
| 4. | Select Cancel. |
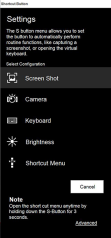
Shortcut (S) button configuration menu
The Advanced selection has no functionality under normal operating conditions, and should ONLY be selected when directed to do so, by Snap-on customer service.
Selecting Advanced displays the advanced diagnostic system information screen. The system information and functions are ONLY used during system troubleshooting, when requested by Snap-on customer service.









