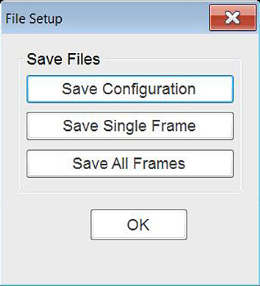Saving Data
Selecting the File icon  from the toolbar provides options for saving data files or configurations.
from the toolbar provides options for saving data files or configurations.
|
| ●
|
Save Configuration—saves the current setup values as a Preset. To open a saved Preset, select Preset from the main menu, see Presets. |
|
| ●
|
Save Single Frame—saves the data currently on the screen only. |
|
| ●
|
Save All Frames—saves the current screen plus all the data stored in the buffer. |
When either selection (Save Single Frame or Save All Frames) is made the data stored in buffer memory is written to a file. Saving data files is useful when trying to isolate an intermittent problem or to verify a repair during a road test. The saved file can be played back (similar to a movie clip) by selecting Data Manager > Scope Multimeter Data Folder. See Viewing Saved Files for additional information.
|
| 1.
|
Select File from the toolbar. |
|
| 2.
|
Select a save option from the dialog box. |
Sample file setup dialog box
The Windows Save As dialog box opens.
|
| 3.
|
Use the keyboard to name the file to be saved, then either select Save. |
A configuration description dialog box will open.
The description entered here is what displays in the information panel of the Data Manager.
|
| 4.
|
Use the keyboard to enter a description of the file to be saved. |
|
| 5.
|
Select OK to close the file setup dialog box. |
Once a configuration is saved it becomes available as a preset, see Presets. Files are saved to the Scope Multimeter Data Folder and can be retrieved through the Data Manager.
![]() from the toolbar provides options for saving data files or configurations.
from the toolbar provides options for saving data files or configurations.