Part 1: Install the FGA software
Be sure to have the following items before you begin:
-
Snap-on Flexible Gas Analyzer (FGA)
-
Snap-on Flexible Gas Analyzer Serial Cable (RS232 Cable)
-
Snap-on Flexible Gas Analyzer PC Software* - EEEA305ASW
-
Snap-on USB to Serial Adapter Cable or Equivalent** - EAX0066L22A
* An External CD-Rom drive or other method of transferring the software to the VERUS PRO is required
**If a non Snap-on USB to Serial Adapter Cable is used its manufactures driver software will need to be installed into the VERUS PRO or PC prior to step 1.
To install FGA, specify where you want the FGA files to be stored on your hard drive. A default location is provided.
-
Start Windows and ensure that no other programs are loaded into memory before beginning your FGA install. Close all applications, other than Windows, that are running before proceeding.
-
On a PC insert the FGA CD-ROM into the CD-ROM drive. On a VERUS PRO an external USB CD-ROM drive can be used. The contents of the FGA CD-ROM can also be copied to a USB drive. The USB drive can then be plugged directly into the VERUS PRO.
-
If the installation does not start automatically, or a USB drive is being used, select ‘Run’ from the Windows 95/98/2000/XP Start menu. Type D:\Setup.exe (or appropriate CD-ROM/USB drive letter) in the Open field and press OK. You may also use the Browse button to select the setup file from the CD-ROM/USB drive.
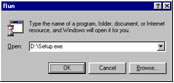
-
The setup program will begin running and display several introductory screens. The software license agreement screen will appear and the license must be agreed to before the setup will continue.
-
Three installation options will be presented. Read their descriptions and make the best selection for your needs.
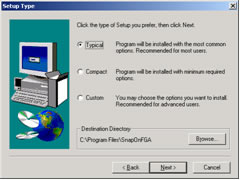
-
If you encounter any errors during the install, choose Ignore and continue with the install. Write down all errors that occur, as they will be needed to troubleshoot any software problems that may occur. At the end of the installation process you will be prompted to restart Windows to complete the installation. Select yes to restart Windows.
Once the installation has completed run FGA by selecting it from the Windows 95/98/2000/XP Programs menu. It will be located in the FAST-TRACK program group.
Part 2: Setup the Software
-
Install the Snap-on FGA PC Software into the VERUS PRO. (Click here for a PDF of the installation instructions)
-
Plug the USB To Serial Adapter Cable into the VERUS PRO USB Port.
-
From the VERUS PRO Desktop Select Start and Control Panel.
-
Double click on System. This will open the System Properties window.
-
Click on the Hardware tab and then click the Device Manager Button.
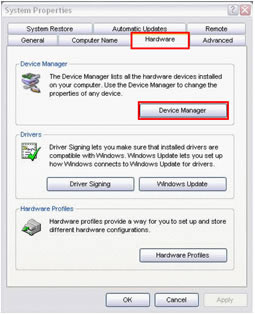
-
Expand the Ports (COM & LPT) group by clicking the “+” located to its left.
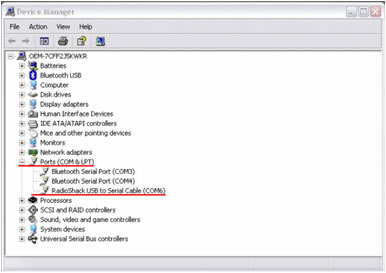
-
Record the “COM #” located to the right of the USB to Serial Cable on the list. This number will be needed later in this process.
-
Close the System and Control Panel windows.
-
Connect the FGA’s serial cable and the USB to Serial Adapter Cable together.
-
Select Start, All Programs, Fast Track, and then FGA. This will start the Snap-on Flexible Gas Analyzer Software Suite.
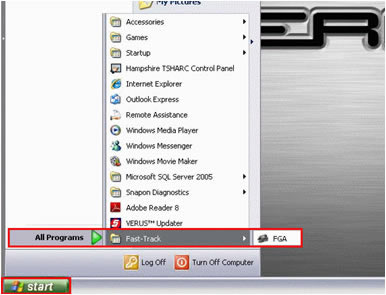
-
A Product Activation Screen will be displayed. Contact Snap-on Diagnostics Technical Support Hotline at 800-424-7226 for a Password. Please have the following information available when calling:
• FGA Unit Serial Number (On Tool)
• FGA Software Serial Number (On CD or CD Sleeve)
• Activation Number (Displayed in the Product Activation window)
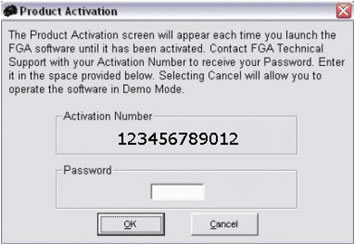
Note: Because the VERUS PRO is not equipped with a true COM Port a Runtime Error and/or a Communications Error may be displayed. Click OK to bypass both errors.
-
A Snap-on Diagnostics Technical Support Agent will provide a case sensitive Password. Enter this into the Password field in the Product Activation Window using only capitalized letters. Click OK.
-
On the FGA main screen click on the Utilities icon.
-
Select Setup.
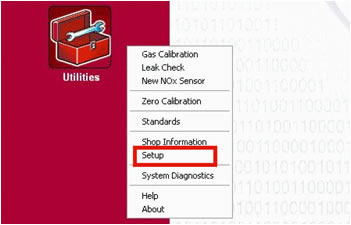
-
Select the Hardware Configuration tab. Change the Gas Com Port field value to the number noted in Step 9. Click OK.
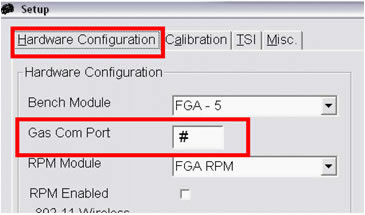
-
The FGA will start a warm-up process indicating that communication between the VERUS PRO and the FGA has been established.
You are now ready to begin using your FGA with VERUS PRO.